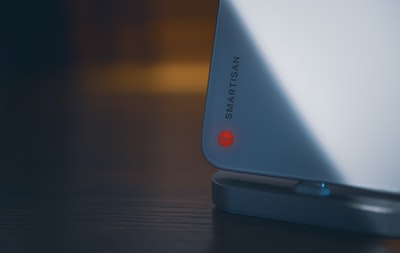
Wi-fiのパスワードはどこ?
Wi-Fiルーター本体から確認する背面・底面に記載されている【暗号キー(パスワード)】13桁がWi-Fi接続に必要なパスワードです。Wi-Fi接続に必要な、パスワードを知りたい - IODATA
JCOM Wi-Fi パスワード どこ?
SSIDとPASS KEY(パスワード)は、無線LAN内蔵ケーブルモデムなどの裏側、もしくは底面に貼られているシールに記載されています。無線LAN内蔵ケーブルモデムのSSIDと暗号化キーを確認するキャッシュ
エレコム Wi-Fi パスワード どこ?
SSID、暗号化キーは「かんたんセットアップシート(初期値)」に記載されています。 ルーター本体底面のシールにも記載されています。 ※スタンドを使用している場合は、一旦外してシールをご確認ください。 「Google」によるエレコムサポート内検索もお試しください。2020/10/09SSID・暗号化キーの確認方法【-Sシリーズ】 - 製品Q&A
Eo光 Wi-Fi パスワード どこ?
お届け時の「セキュリティー キー(暗号化キー)」は、機器本体の側面のシールまたは同梱の「eo光多機能ルーター 設定情報シート」でご確認いただけます。 お届け時の「セキュリティー キー(暗号化キー)」は、機器本体側面または底面のシールに記載されています。2021/07/01ネットワーク名(SSID)・暗号化キー(無線接続用パスワード)が ...
DECO Wi-Fi パスワード どこ?
DecoのWi-Fiパスワードは、Decoアプリのその他→Wi-Fi よりパスワード右側の目玉をタップすると確認できます。 Decoでは、初期設定時にパスワードを指定するため、パスワードの初期値はありません。2021/02/09DecoのWi-Fiパスワードはどうやって確認しますか? | TP-Link 日本
WEPキー どこ?
多くの場合、WEPキーは電波を受け取る機械の目立たないところに「これがWEPキーだよ!」と書いてあります。 書いていない場合は、機器の説明書や機器を作った会社さんのホームページで探し方を確認してください。2021/12/18WEPキーとは|「分かりそう」で「分からない」でも「分かった ...
WEPキーってなんですか?
無線LANの規格(IEEE802.11)で採用されている暗号化技術です。 これにより、無線LANで接続した状態でも有線接続と同様の安全性を保ち、個人のプライバシーを保護します。SSID、WEPキーとは何ですか? | よくあるご質問(FAQ)
WEPキー 何桁?
WEPに使われるのは16進文字(AからF、aからf、0から9)。 桁数は10もしくは26である。2014/11/10ネットワークセキュリティキーとして使われる「WEP」と「WPA ...
セキュリティキーどこに書いてある?
無線LAN機器に接続するためには、接続したい無線LAN機器のネットワーク名(SSID)とセキュリティーキー(暗号化キーなど)が必要です。 出荷時にセキュリティーキー(暗号化キーなど)が設定されている場合は、取扱説明書や無線LAN機器本体に記載されています。はじめて無線LAN(ワイヤレスLAN)に接続する方法 | 初心者コーナー
Wimax セキュリティキー どこ?
Speed Wi-Fi NEXT W01のホーム画面から [ 情報 ] をタップします。 ※ 「情報」が表示されていない場合は、画面を横にスライドして表示させてください。 [SSID情報] をタップします。 「SSID 1」「SSID 2」の名前(SSID)とパスワード(セキュリティーキー)が表示されます。W01のSSID・暗号化キーの確認(WiMAX 2+) - 会員サポート
ネットワークセキュリティはどこ?
Windowsの場合は、コントロールパネルから「ネットワークと共有センター」を開き、「ワイヤレスネットワーク接続」をクリックします。 次の画面で「プロパティ」を選びます。 「セキュリティ」タブをクリックし、「パスワードの文字を表示する」にチェックを入れると、パスワードが表示されます。2015/02/25ネットワークセキュリティキーとは?また忘れた時の確認方法
ルーター WPSボタン どこ?
Wi-Fiルーターの場合は、「WPS」と記された物理的なボタンやスイッチ類が端末の本体上にあることが多いので探してみましょう。 Windows 10を搭載したPCの場合は、デスクトップ右下の「ネットワーク」アイコンからSSID一覧を表示させ、Wi-Fi(無線LAN)の親機を選びます。2020/06/16Wi-Fi(無線LAN)対応機器を簡単につなげるWPSとは? - エレコム
Wi-Fi WPSボタン押すとどうなる?
お使いの無線LANルーター/アクセスポイントにWPSボタンが付いている場合、WPSボタンを押すだけでハードディスクオーディオプレーヤーをWi-Fi(無線LAN)ネットワークに接続できます。 お使いの無線LANルーターのAOSSボタンやかんたん接続ボタンでも、WPSに対応している場合があります。ヘルプガイド | 方法1. WPSプッシュボタン方式で接続する場合
WPSボタン どこ スマホ?
WPS機能で接続する場合 ホーム画面で[MENU]→[無線ネットワーク]→[Wi-Fi設定]の順にタップします。 [Wi-Fi]にチェックします。 [WPSボタン接続]をタップします。Androidの場合 - 画面で見るマニュアル
Wimax2+ WPSボタン どこ?
ホーム画面から「設定」→「通信設定」→「WPS」を選択し、「WPSボタン」を選択します。Wi-Fi設定お引越し機能を利用する - UQモバイル
WX03 WPSボタン どこ?
WPS起動方法(WX03~05) ホーム画面から「設定」→「簡単無線設定」→「WPS」を選択します。Wi-Fi設定お引越し機能を利用する - UQモバイル
W06 WPSボタン どこ?
WPS起動方法(W06) W06のWPS起動方法をご案内します。 ホーム画面から「Wi-Fi接続設定」を選択します。 「ワンタッチ設定(WPS)」を押し、「WPS」ボタンを押すとWPSが起動されます。Wi-Fi設定お引越し機能を利用する - UQモバイル
W05 WPSボタン どこ?
WPS起動方法(W01~W05) ホーム画面から「かんたん設定」を選択します。 「次へ」→「ワンタッチ設定(WPS)」→「WPS」の順にボタンを押すとWPSが起動されます。Wi-Fi設定お引越し機能を利用する - UQモバイル