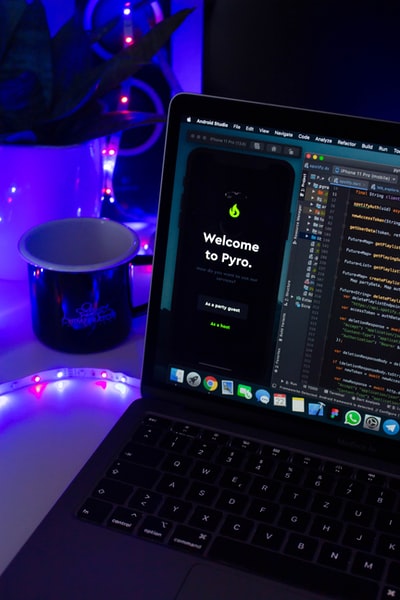
パソコン グーグルプレイ アプリ どこ?
web版Google Playストアへのアクセス方法 パソコンなどのWEBブラウザから「https://play.google.com/store」にアクセスします。 AndroidスマートフォンやiPhone/iPadのWEBブラウザからでもアクセス可能です。2017/07/25パソコンからGoogle Playストアを使う
Google Play がインストールできないのはなぜ?
Google Play ストアからアプリをインストールしようとしている際に、接続している通信環境が不安定な状態である場合、ダウンロードが進まない可能性が高いです。 地下街など通信電波の届きにくい場所にいる場合は、場所を移動して再度試してみましょう。 また、Wi-Fi通信に切り替えても再度試す方法もあります。2020/01/14Google Playストアからアプリをダウンロードできない時の原因と ...
グーグルプレイ 使えない なぜ?
Google Playストアのキャッシュデータに問題が起きていることが原因で、アプリが正常に開かなくなるケースがあります。 そのため、Google Playストアのキャッシュデータを削除してリセットすることで問題が解決する可能性があります。2021/12/23Google Playストアが開かない/起動しない時の対処法 – Android
ダウンロードができないのは何で?
OSの状態やストレージの空き容量、通信環境などに問題はないのにダウンロードできないときには、Android本体の故障が原因の可能性があります。 モバイルデータ通信やWi-Fiのネットへの接続に関する部分が故障してしまうと、ネット接続してのダウンロードができなくなります。2022/01/04Androidでダウンロードできないときの原因と対処法について
ダウンロード 保留中 なぜ?
すでにインストールされたアプリを手動でアップデートするときに、一度にまとめて操作すると「ダウンロードを保留しています」と表示されることがあります。 これは、一度に大量のアプリをアップデートする際に発生する現象です。 アップデートのデータ通信量に対して、満足な通信速度が出ないことが原因になります。2020/01/29Androidの画面に「ダウンロードを保留しています」と表示される ...
Google ダウンロード どこ?
Android端末でダウンロードしたファイルを探す方法「Chrome」を開くブラウザのメニュー画面を開く右上のメニューボタンから「ダウンロード」をタップ過去にダウンロードしたファイルが一覧表示される2022/03/29どこにいったの?Androidでダウンロードしたファイルの保存先 ...
クローム ダウンロード どこ?
Android版Chromeでダウンロードの度に保存先を指定する設定手順 事前にChromeメニューより「設定」→「ダウンロード」と進み、「ファイルの保存場所を確認する」が有効になっていればOK。 以後、ダウンロード実行の度に、保存先として内部ストレージ or SDカードを選択できます。2022/03/28Chromeのダウンロード保存先を変更する方法まとめ! スマホ・PCで ...
ダウンロードしたファイルはどこにある PC?
ネットからダウンロードしたファイルは、デフォルトでは「ダウンロード」フォルダに保存されることが多いです。 「ダウンロード」フォルダは、タスクバーの中のエクスプローラーフォルダをクリック→左側のバーの中の「PC]から確認できます。【PC】ダウンロードしたフォルダやファイルの保存先は?探し方と ...
エクスペリア ダウンロード どこに?
基本的にAndroidでダウンロードしたファイルは、内部ストレージ直下「Download」フォルダへ保存されます。Androidでダウンロードしたファイルの保存先はどこ? 内部 ...
エクスペリア画像はどこに保存?
Xperiaで撮った写真や動画を見るには、アルバムアプリを起動します。 サムネイルでの一覧表示から見たい写真や動画の表示までの操作は直感的に行えます。「アルバム」の使い方 | 基本操作 | Xperia(エクスペリア)公式サイト
エクスペリア 写真 保存先 どこ?
カメラで撮影した写真や動画は、内部ストレージ直下の「DCIM」というフォルダへ保存されます。...プリインストールのカメラで撮影した画像や動画の場所機種撮影した写真類の保存場所Xperia XZ内部ストレージ/DCIM/100ANDRO他 4 行•2020/09/11Androidで撮影した写真の保存先はどこ? カメラの保存場所をSD ...
マック ダウンロードしたファイルはどこに?
Macのダウンロードフォルダはどこ? ダウンロードフォルダは、Dockの端の方にあります。 [移動]メニューの中に[ダウンロード]があるので、そこをクリックするとダウンロードフォルダを開けます。2021/03/03Macの フォルダはどこ? | D-FOUNT -大阪・京都のグラフィック ...
マック ファイル どこ?
アップルメニュー >「このMacについて」と選択して、「ストレージ」をクリックし、「管理」をクリックします。 サイドバーで次のカテゴリをクリックします: アプリケーション、ミュージック、TV、メッセージ、およびブック: これらのカテゴリごとにファイルが一覧表示されます。Macでファイルを見つける/削除する - Apple サポート (日本)
Mac ファイル どこにある?
「最近使った項目」リストを表示する: アップルメニュー >「最近使った項目」と選択し、リスト(表示される場合)からファイルを選択します。 アプリケーションによっては、「ファイル」>「最近使った項目を開く」(またはこれと似た表記のメニューコマンド)と選択すると、最近表示したファイルのリストが現れるものがあります。Macでファイルが見つからない場合 - Apple サポート (日本)
Macbook PDF どこ?
上部のメニューバーから「ファイル」を開き、「開く」をクリックし、開きたい PDF ファイルを選択します。 または、ショートカットキー ⌘O を使用してください。 このように、PDF Expert なら、あなたの使い方にぴったりマッチする PDF ファイルの開き方が見つかるはずです。Mac で PDF を閲覧する方法
Mac pdf 何で開く?
Macの「プレビュー」でPDFおよびイメージを開く「ファイル」>「開く」と選択し、開くファイルを1つ以上選択してから、「開く」をクリックします。最近操作したファイルがある場合は、「ファイル」>「最近使った項目を開く」と選択します。Macの「プレビュー」でPDFおよびイメージを開く - Apple Support
Macintosh HDはどこにある?
MacのFinder で、「Finder」>「環境設定」と選択します。 「一般」をクリックし、デスクトップに表示したい項目を選択します。 たとえば、「ハードディスク」を選択すると、デスクトップにハードディスクのアイコンが表示されます。Macに接続されているデバイスを表示する - Apple Support
Mac プレビュー ファイルどこ?
Macで、DockのFinderアイコン をクリックし、Finderウインドウを開きます。 フォルダまたはファイルを選択してください。 右側にプレビューパネルが表示されない場合は、「表示」>「プレビューを表示」と選択してください。MacのFinderの「プレビュー」パネルを使用する - Apple Support