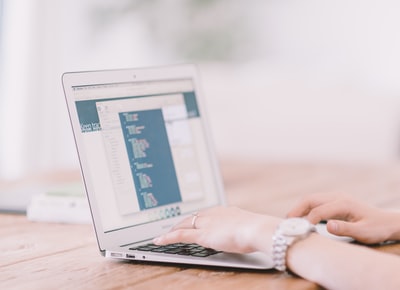
ノートパソコンでテレビ見れますか?
ノートパソコンやメーカー製パソコンでは、主に外付けのワンセグチューナーや外付け地デジチューナー、自作パソコンやBTOパソコンでは、内蔵型のTVキャプチャボードという選択肢もあります。 外付け型も内蔵型も、増設して使うチューナーには、B-CASカードやTVを視聴するソフトウェアは概ね同梱されています。パソコンでテレビを見る
パソコンで何ができるのか?
パソコンでできること文章作成表計算・図形作成プリントアウトインターネットの利用プログラミングイラスト・マンガ制作動画・画像・音楽の編集動画・音楽の視聴その他のアイテム...•2022/04/22【パソコンでできること15選】パソコンを持つ意味やメリットを ...
パソコンでテレビが見れますか?
テレビチューナー内蔵パソコンであれば、簡単な設定をすればいつでもテレビを楽しめます。 地デジチューナーのついてるものが多く、中にはワンセグに切り替えることができるものも。 テレビチューナー内蔵パソコンは、パソコンとしての性能はそこまで高くないことがほとんどです。2022/03/20パソコンでテレビを見る3つの方法!それぞれの注意点も徹底解説
パソコンでテレビを見るにはどうしたらいい?
【パソコンでテレビが見れるように設定する手順】パソコンと部屋のTV端子をケーブルで接続するパソコン側にB-casカードを入れるパソコンを起動するパソコンにインストールされているテレビ視聴ソフトを起動するテレビ視聴ソフトのチャンネル調整などの初期設定を行なう2020/07/01パソコンでテレビを見る!希望を叶える4つの方法うち1つは無料で
パソコンでどこでもディーガ?
ディーガに録画した番組や放送中の番組をパソコンで見ることはできますか? パソコンがDLNA対応であり、パソコンにDLNA対応のソフトウェアがインストールされていることが必要です。 パソコンで、専用アプリ 「DiXiM Play for DIGA Windows版」 を使って、録画した番組や放送中の番組を楽しめます。ディーガに録画した番組や放送中の番組をパソコンで見ることは ...
Wi-fiでテレビが見れますか?
基本的にWiFiに対応したテレビであれば、WiFiに繋げてテレビを視聴できます。 WiFi内蔵のテレビの場合、簡単な接続設定をしてすぐにWiFiに接続できます。 また、WiFiが内蔵されていないテレビも、「USBポート」か「LANポート」があれば別売りの機器を取り付けてWiFiへの接続が可能です。2021/12/10テレビとWiFiを接続する手順を徹底解説!メリットや注意点も ...
テレビを見るには何が必要?
テレビを見るためには以下のようなものが必要です。テレビ本体UHFアンテナ(地デジアンテナ)壁面端子とアンテナケーブル2022/01/25スマホでテレビを見るにはどんな方法がある? 何が必要? 地上波 ...
テレビをインターネットに繋ぐと何ができますか?
テレビをWi-Fiに繋げれば、WEBサイトなどを閲覧できるようになるだけでなく、録画した部屋とは別の部屋で番組を見ることができたり、リアルタイムでクイズ番組に参加できるようになります。 今までよりも便利にテレビを使いたいという人はぜひWi-Fiに接続をしてみてください。2019/06/03テレビにインターネットを繋ぐと世界が広がる。Wi-Fi接続でテレビ ...
Wi-fi 対応テレビって何?
WiFi内蔵型テレビとは、本体がWiFi接続に対応しているテレビのことです。 WiFi内蔵型テレビは、WiFi接続に必要なものを全てテレビに備えているため、リモコン操作で簡単に設定できます。 普段はパソコンで検索する情報も、WiFiに接続すればテレビの大画面で見られるのです。2019/11/03WiFi内蔵型テレビとは?選ぶポイントと注意点についてもご紹介
Wifi 中継器ってどう?
Wi-Fi中継機は電波が届きにくい場所にも届きやすくする効果があるだけで、電波そのものを増幅させるような効果はありません。 そのため、今までWi-Fiの電波が届いていた場所の通信が極端に安定しやすくなるわけではないです。2022/01/20Wi-Fi中継機おすすめ10選!設置する効果やメリットを詳しく解説
テレビのLAN端子何に使う?
・ AQUOSに搭載のLAN端子は、BSデジタル放送や地上デジタル放送で、双方向番組(視聴者参加型のクイズ番組など)への参加や有料放送の受信情報の管理のために、放送局との通信を行うためのものです。LAN端子は何のために使うものですか? Q&A情報(文書番号:113081)
テレビ ネットワーク設定 どこ?
Wi-Fi内蔵テレビの場合ネットワークに関する設定画面を開くWi-Fi(無線LAN)設定画面を開く接続方法を選択するSSIDを選択・パスワードを入力するまたは 簡易接続機能を使用する2019/01/22テレビをWi-Fiに接続する方法
テレビ LANケーブル どこ?
インターネット対応テレビにはテレビの背面(または側面)にLANポートがありますので、そこにLANケーブルを挿してルーター(またはONU)と直接、接続しましょう。2020/09/30テレビをインターネットに接続する方法|有線と無線のメリット
ネットワークに接続するにはどうするの?
方法 2: ネットワークを追加するデバイスの設定アプリを開きます。[ネットワークとインターネット] [インターネット] をタップします。リストの下部にある [ネットワークを追加] をタップします。 場合によっては、ネットワーク名(SSID)やセキュリティ情報を入力する必要があります。[保存] をタップします。Android デバイスを Wi-Fi ネットワークに接続する - Google Support
テレビ IPアドレス どこ?
1.リモコンで電源を入れ、リモコンの[ホーム]ボタンを押します。 2.「本体設定」を選び、さらに表示される「本体設定」を選びます。 3.「ネットワーク設定」を選びます4.「ネットワークステータス表示」を選びます。 IPアドレス等の値が確認できます。製品のIPアドレスの確認方法 | IODATA アイ・オー・データ機器
IPアドレス どこで見る?
キーボードの[Windows]キーを押しながら、[R]キーを押します。 「名前」欄に「cmd」と入力し、[OK]ボタンをクリックします。 コマンドプロンプト画面で「ipconfig」と入力し、[Enter]キーを押します。 [IPv4 アドレス]または[IPアドレス]の値が、使用しているパソコンのIPアドレスです。2022/03/09パソコンのIPアドレスを確認する方法(Standard TCP/IP) - FAQ
IPアドレス どこで決まる?
グローバルIPアドレスは特定の国や地域に属さない「ICANN」という組織によって世界的に管理 されており、ICANNから日本の管理組織であるJPNICに割り振られ、そこからインターネット・サービス・プロバイダ(以下ISP)を経由して利用ユーザーへと割り振られている。2020/09/30『IPアドレス』とは?わかりやすく仕組みや確認方法、個人特定の ...
ルーター IPアドレス どこ?
「Windows」でルーターのIPアドレスを確認する方法 検索ボックスに「CMD」と入力し、「コマンドプロンプト」を選択します。コマンドプロンプトに「ipconfig」と入力し、エンターキーを押します。「デフォルトゲートウェイ」の欄にルーターのIPアドレスが表示されます。【全デバイス対応】ルーターのIPアドレスを確認する方法を解説
ルーター ユーザー名 どこ?
初期設定からWiFiユーザー名を変更していない場合、最も簡単な方法は、自分のWiFiルーター本体に記載されているユーザー名を確認することです。 パスワードと同様に、ルーターの底面や側面に貼ってあるシールに記載されています。2019/12/06WiFiのユーザー名とは?変更手順や忘れた場合の対処法まとめ
ルーターのパスワード どれ?
Wi-Fiルーター本体から確認する背面・底面に記載されている【暗号キー(パスワード)】13桁がWi-Fi接続に必要なパスワードです。Wi-Fi接続に必要な、パスワードを知りたい - IODATA
バッファロー Admin パスワード どこ?
表面 Wi-Fiルーターに設定されているSSIDと暗号化キー、および設定画面に ログインするためのユーザー名とパスワードが記載されています。 「Buffalo-(4桁の数値)」で構成されています。 商品本体背面のラベルにも記載されています。2022/04/06セットアップカードの見方 | バッファロー
Aterm 管理者パスワード どこ?
管理者パスワードを忘れてしまったため、クイック設定Webを開くことができません 以下の機種をご使用の場合で初期値から管理者パスワードを変更していない場合は、Aterm本体の貼りつけラベル(「Web PW」の欄に記載されています)に管理者パスワードが記載されています。2022/02/09管理者パスワードを忘れてしまったため、クイック設定Webを開く ...
Wi-Fi パスワード どこ見る?
自宅のWi-Fiのパスワードは、Wi-Fiルーターの側面や背面に貼ってあるラベルに記載されている場合がほとんどです。【スマホ・PC】Wi-Fiのパスワードを忘れた時の確認方法
モデム パスワード どこ?
SSIDとPASS KEY(パスワード)は、無線LAN内蔵ケーブルモデムなどの裏側、もしくは底面に貼られているシールに記載されています。無線LAN内蔵ケーブルモデムのSSIDと暗号化キーを確認する
JCOM パスワードどこ?
J:COMパーソナルIDのパスワードが分からない場合は、パスワードを再設定することができます。1 ログイン画面を開く ログイン画面にある「パスワードをお忘れの方はこちら」をクリックします。 ... 2 登録情報を入力する ... 3 パーソナルIDを入力する ... 4 確認コードを入力する ... 5 パスワードを再設定する ... 6 設定完了J:COMパーソナルID|パスワードがわかりません・解決手順を知り ...
NTTルーター パスワード どこ?
一般的に、初期設定のネットワーク名とパスワードはルーターの側面または底面に貼付されたラベルに記載されていますので、Wi-Fiルーターを確認しましょう。 もし、Wi-Fiルーターのラベルにネットワーク名やパスワードが記載されていない場合は、Wi-Fiルーターの設定画面で確認できる場合もありますよ。Q. Wi-Fi(無線LAN)の接続設定に必要な情報は何ですか?
NEC Wi-Fi パスワード どこ?
「ルーターのラベルや説明書」で確認 Wi-Fiのパスワードは、ルーター本体の底面・背面に貼られたラベルに記載されていることが多いです。 また、取扱説明書に記載されている場合もあります。2017/06/09Wi-Fiパスワードの調べ方
NECパスワードどこ?
背面ケースを開けて確認する 背面カバーを外して、電池パックを取り出してください。 電池パックを取り外した部分のシールにネットワーク名(SSID)とパスワード(暗号化キー)が記載されています。SSID・パスワードの確認方法Aterm MR04LN | NEC - QTモバイル ...
ソフトバンク ルーター パスワード どこ?
Wi-Fi接続に必要なSSIDとパスワード(暗号キー)は機器側面のシールに記載されています。 SSIDとパスワード(暗号キー)はセットアップメニューで変更できます。[SoftBank 光]Wi-FiのSSID/パスワードの確認・変更方法を教え ...
WPAキーはどこに書いてあるの?
セキュリティー キー(暗号化キー) 暗号化キー は、「セキュリティーキー」、「ネットワークキー」、「WEPキー」、「WPAキー」などと呼ばれることもあります。 お届け時の「セキュリティー キー(暗号化キー)」は、機器本体の側面のシールまたは同梱の「eo光多機能ルーター 設定情報シート」でご確認いただけます。2021/07/01ネットワーク名(SSID)・暗号化キー(無線接続用パスワード)が ...
WPA キー と は 何?
このような「WPAやWPA2で暗号化したやり取りをするときに使う暗号鍵」がWPAキーです。 上でも書きましたが、WPAキーは、無線LANの電波を受け取る機械(無線LANアクセスポイント)の本体に「WPAキー」や「暗号化キー」などの「○○キー(○○KEY)」という名前で書いてある場合が多いはずです。2021/12/18WPAキーとは|「分かりそう」で「分からない」でも「分かった」気に ...
エレコム ルーター パスワード どこに書いてある?
SSID、暗号化キーは「かんたんセットアップシート(初期値)」に記載されています。 ルーター本体底面のシールにも記載されています。 ※スタンドを使用している場合は、一旦外してシールをご確認ください。 「Google」によるエレコムサポート内検索もお試しください。2020/10/09SSID・暗号化キーの確認方法【-Sシリーズ】 - 製品Q&A
ルーター WPSボタン どこ?
Wi-Fiルーターの場合は、「WPS」と記された物理的なボタンやスイッチ類が端末の本体上にあることが多いので探してみましょう。 Windows 10を搭載したPCの場合は、デスクトップ右下の「ネットワーク」アイコンからSSID一覧を表示させ、Wi-Fi(無線LAN)の親機を選びます。2020/06/16Wi-Fi(無線LAN)対応機器を簡単につなげるWPSとは? - エレコム
Wi-Fi WPSボタン押すとどうなる?
お使いの無線LANルーター/アクセスポイントにWPSボタンが付いている場合、WPSボタンを押すだけでハードディスクオーディオプレーヤーをWi-Fi(無線LAN)ネットワークに接続できます。 お使いの無線LANルーターのAOSSボタンやかんたん接続ボタンでも、WPSに対応している場合があります。ヘルプガイド | 方法1. WPSプッシュボタン方式で接続する場合
WPSボタン どこ スマホ?
WPS機能で接続する場合 ホーム画面で[MENU]→[無線ネットワーク]→[Wi-Fi設定]の順にタップします。 [Wi-Fi]にチェックします。 [WPSボタン接続]をタップします。Androidの場合 - 画面で見るマニュアル
Wimax2+ WPSボタン どこ?
ホーム画面から「設定」→「通信設定」→「WPS」を選択し、「WPSボタン」を選択します。Wi-Fi設定お引越し機能を利用する - UQモバイル
WX03 WPSボタン どこ?
WPS起動方法(WX03~05) ホーム画面から「設定」→「簡単無線設定」→「WPS」を選択します。Wi-Fi設定お引越し機能を利用する - UQモバイル
W06 WPSボタン どこ?
WPS起動方法(W06) W06のWPS起動方法をご案内します。 ホーム画面から「Wi-Fi接続設定」を選択します。 「ワンタッチ設定(WPS)」を押し、「WPS」ボタンを押すとWPSが起動されます。Wi-Fi設定お引越し機能を利用する - UQモバイル
W05 WPSボタン どこ?
WPS起動方法(W01~W05) ホーム画面から「かんたん設定」を選択します。 「次へ」→「ワンタッチ設定(WPS)」→「WPS」の順にボタンを押すとWPSが起動されます。Wi-Fi設定お引越し機能を利用する - UQモバイル
Wi-fi セキュリティ どこに書いてある?
「ネットワークセキュリティキーまたはパスフレーズを入力してください」と表示された場合、 Wi-Fiルーターに設定されている暗号化キーを入力します。 暗号化キーは、Wi-Fiルーター本体のラベルや、セットアップカードに記載されています。2018/10/17Wi-Fiルーターに接続する際「ネットワークセキュリティキー ...
Wimax セキュリティキー どこ?
Speed Wi-Fi NEXT W01のホーム画面から [ 情報 ] をタップします。 ※ 「情報」が表示されていない場合は、画面を横にスライドして表示させてください。 [SSID情報] をタップします。 「SSID 1」「SSID 2」の名前(SSID)とパスワード(セキュリティーキー)が表示されます。W01のSSID・暗号化キーの確認(WiMAX 2+) - 会員サポート
セキュリティーキー どこ?
無線LAN機器に接続するためには、接続したい無線LAN機器のネットワーク名(SSID)とセキュリティーキー(暗号化キーなど)が必要です。 出荷時にセキュリティーキー(暗号化キーなど)が設定されている場合は、取扱説明書や無線LAN機器本体に記載されています。はじめて無線LAN(ワイヤレスLAN)に接続する方法 | 初心者コーナー
Wimax SSID どこに書いてある?
本体のSSID・パスワードを確認したい(Wi-Fi WALKER WiMAX2+ HWD15)ホーム画面で、「設定」をタップしてください。 ... 設定画面で、「情報」をタップしてください。 ... 情報画面で、「SSID情報」をタップしてください。 ... 本体のSSIDとパスワードが以下のように表示されます。本体のSSID・パスワードを確認したい - UQモバイル
Wimax ホームルーター パスワードどこ?
SSID・パスワード(暗号化キー)を確認したい(HOME02) 本体のSSID・パスワードの確認方法をご案内します。 本機のSSID・パスワードは本機の底面に記載されています。 または、同梱されている設定シールにも記載されています。本体のSSID・パスワードを確認したい - UQモバイル
モバイルルーター パスワード どこ?
Pocket WiFiを含む「持ち歩き型」のモバイルデータ通信機器の場合、本体操作画面の「SSID」や「Wi-Fi名」などから確認できます! Wi-Fi接続時に必要な「パスワード」は「暗号化キー」「KEY」「PSK-AES」「WEPキー」「PASS」「セキュリティーキー」などとして表記されています。Wi-Fi接続に必要な「パスワード」はどこで確認できますか?