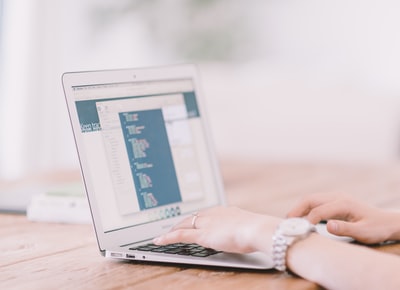
SSD つけるとどうなる?
SSDはすべての処理を電気的に行うため、HDDと比べて以下のようなメリットがあります。 システムの起動が速い。 ソフトウェアの起動や処理が速い。 データーの保存やコピーが速い。SSDのメリット/デメリット。故障した場合にデータ復旧はできる ...
SSD換装 どれ?
SSDの接続規格は代表的なものとして「SATA」、または「mSATA」、「M.2」が挙げられます。 これらはそれぞれ大きさやコネクタ形状が異なるため互換性はありません。 「SATA」はHDDと同様の規格のため、HDDからSSDへの換装を検討している場合は、SATA規格のSSDを選ぶことが必須です。どれが何だか分からない!HDDやSSDの接続規格って?種類と違い ...
SSD 寿命 どのくらい?
SSDの寿命は一般的に5年程度と言われています。2021/06/18SSDに寿命はあるの?SSDの延命から破損時の対処まで徹底解説
ノートパソコン SSD どれくらい必要?
これは、お使いのパソコンがノートパソコンだったりデスクトップだったりなど、環境によって変わりますが、概ね32ビット版で16GB、64ビット版で26GBくらいは必要です。 ただし、メインのシステムデータに加えて「仮想メモリ」や「休止ファイル」「システムの復元」など、設定によっては、もっと多くの容量が必要です。SSDでWindows 10を使用するのにおすすめの容量とは? - エレコム
SSD いくつ必要?
SSDをメインドライブとして使用し、大きなファイルを大量保存しない場合は、256 GBだけで十分です。 しかし、パソコンに大きいゲームをインストールしたい場合は、512GBのSSDを選択した方がよさそうです。 概して、SSDの容量が大きければ大きいほどいいパソコンのパフォーマンスをより向上されます。2020/12/01SSDのストレージ容量はどれくらい必要ですか? - MiniTool Partition ...
SSDは何ギガ必要?
容量で選ぶ HDDと比較すると容量単価が高いイメージのSSDですが、年々その差は縮まってきています。 2021年現在は、容量500GB~2TB(2000GB)前後のモデルが主流ですが、SSDにOSだけをインストールするなら容量は256GB程度で十分で、HDDの代わりに使用するなら500GB以上は欲しいところです。失敗しない! SSDの選び方 - 価格.com
Cドライブ何g必要?
Cドライブの空き容量はどのくらい必要ですか? Cドライブの空き容量について、一般的によく言われるのは、全ディスク容量の10%から15%くらい必要と言われています。Cドライブの空き容量はどのくらい必要ですか? | FAQ(よくある ...
Iphone 128GB 256GB どっち?
64GB → 256GBは18,000円、128GB → 256GBは12,000円と価格が高くなりますが、ゲームをたくさんインストールしたり、4K動画をたくさん撮影をするという方は128GBだと足りなく可能性があるので256GBモデルを選ぶのもいいかもしれませんね。2022/03/21iPhone 容量どれがおすすめか比較!ストレージ容量の選び方【13 ...
SSD 空き容量 どのくらい?
SSDの性能を向上させる秘訣は、容量をギリギリまで使わないことだという。 ディスク容量の75%程度までの利用がオススメとされている。 パフォーマンスと寿命を考慮すると SSD の空き容量は約50%確保しておくと良いようですが、パフォーマンスに関しては空き容量が約20~30%、中間を取って約25%でも良いようです。2020/05/20SSDの空き容量はどれくらい確保すれば良い? - パソコンの選び方と ...
SSD 何万時間?
余裕があるように感じるが、これだけでは実態が分かりません。 SSDの使用時間を確認してみよう。 約12500時間と表示されている。 総書込量と使用時間から、残りの寿命を計算できます。2018/09/02今やHDDより頑丈な「SSDの寿命」と耐久性の凄さ | ちもろぐ
SSD 何回?
近年一般向けに広まっている、TLCと呼ばれる低価格大容量SSDの場合、1セルあたりの書き込み可能回数は1千回と言われています。SSDの寿命はどれくらい? SSDの寿命は何で決まる?(SSDの特徴 ...
SSD 少ないとどうなる?
SSDの空き容量が不足すると、読み込み・書き込み速度の低下を引き起こします。 この原因の一つが、データを上書きできないというSSDの特性です。 SSDはファイルを書き換えたら上書きするのではなく、空いている領域に書き込みを行います。 空き容量が減ると、前のデータを削除して再び使えるよう処理します。2019/06/21SSDが容量不足になるとどうなる?容量不足の解消法をご紹介
ストレージが少ないとどうなる?
ストレージ容量が少なくなると、アプリの動きが遅くなったり、ファイルが開けなかったりといった事象が発生する可能性もあります。 これまでサクサクと動いていたSNSやLINEの動作が、急にスムーズではなくなるのは大きなストレスですよね。Androidスマホの内部ストレージの空き容量を増やすには?
SSD HDD どちらに保存?
SSDはHDDに比べて桁違いに高速ですが、容量は少なめになっていますので、読み書き速度を上げたいOSなどはSSDに、写真や動画などの大容量データはHDDに保存するなどして使い分けるのがお勧めです。 録画したテレビ番組などはHDDに保存すれば、コストパフォーマンスが高く、効率よく使うことができます。SSDとHDDの違いとは?を、わかりやすく解説【ドスパラ】
HDD 容量少ないとどうなる?
ハードディスクの空き容量が少ないと、一時保存の場所が足りなくなるので、システムやアプリのデータ処理が停滞し、動作が遅くなってしまうのです。パソコン内蔵HDDの空き容量を増やして快適に。 | バッファロー
ハードディスク なぜか容量不足?
Cドライブの容量が不足になる場合では、ファイルシステムの破損、ウイルス攻撃、Windowsの復元ポイント、休止状態モード、隠しファイル、一時ファイルとキャッシュファイルなどが原因だとみられます。2021/02/03Cドライブ容量不足の原因と対処法 - MiniTool Partition Wizard
Cドライブ 容量 いっぱい どうなる?
容量不足による弊害 CドライブにはPCを制御するOSや更新プログラム追加保存されていくので、Cドライブの空き容量が不足すると、新たな更新プログラムがインストールできなくなります。2018/12/02第29回 Windows 10 のCドライブ容量不足を解消する方法とは?
なぜかハードディスクがいっぱい?
Cドライブの容量が不足する原因Cドライブにアプリをたくさんインストールしているブラウザのキャッシュを始めとするテンポラリファイルが溜まっているWindows Update関連のファイルが溜まっているファイルシステムが破損していて容量認識がおかしくなっている2020/09/04Windows10 – Cドライブが原因不明の容量不足になった時の対処法
Cドライブ 圧迫 なぜ?
不要になったアプリやファイルなどを、Cドライブに大量に保存していると容量を圧迫してしまいます。 特に何も設定ない状態のパソコンであれば、アプリのインストールや動画、画像ファイルは全てCドライブに保存されてしまいます。 そのため、知らないうちにCドライブにデータをため込んでしまうのです。Cドライブの容量不足時に容量を増やす・空ける9つの方法を解説!
Dドライブ ない なぜ?
Dドライブは非表示しています。 Dドライブが非表示になっているかどうかを確認するには、単純な計算を実行する必要があります。 すべてのドライブの容量と未割り当て領域がディスク容量と等しいかどうかを確認します。 そうでない場合は、Dドライブがシステムツールによって非表示になっていることを示しています。2020/09/23DドライブがWindowsで非表示されている場合の原因と対処法
PC ディスク 100 なぜ?
【ディスク使用率が100%になっている状態】 その理由は、久々にパソコンを起動したときには、最新のWindows Updateの更新プログラムが適用されておらず、裏で更新プログラムのダウンロードが行われ、パソコンが重くなる場合があるからです。久々にパソコンを起動後ディスク使用率が100%だった時の対処方法
ディスク使用率 100 どうなる?
パソコンの状態を確認できる「タスクマネージャー」で確認して、ディスク使用率が100%になってしまっていれば、それはディスク使用率が高くなることによって起きてしまうパソコンの処理落ちです。2019/03/13Windows10のディスク使用率100%現象の原因と対策まとめ! | Aprico
ハードディスク いつも100%?
ディスク使用率が100%になる原因HDDが物理的に故障しているウイルスに感染しているバックグラウンドで常に動作しているプログラムが存在するWindows Update の自動更新で失敗・再試行を繰り返している各ドライバーのバージョンが低いため発生している2020/09/04Windows10 – PCのディスク使用率100%現象の原因と重い時の対処法
ディスク使用率 高いとどうなる?
ディスク使用率が継続的に100%になる場合は、ソフトウェア側からのアクセス要求に対して装置側の処理がまったく追いついておらず、ソフトウェア側の処理が停滞して待たされる状態に陥っている可能性が高い。2021/12/14ディスク使用率(disk usage)とは - IT用語辞典 e-Words
ディスク 100 どういう状態?
はじめに Windows 10でタスクマネージャーにディスク使用率が100%と表示される場合、アプリやパソコンの一時的な不具合、パソコンが最新の状態に更新されていないなど、さまざまな原因が考えられます。タスクマネージャーにディスク使用率が100%と表示される場合の ...
CPU使用率が高いとどうなる?
CPU使用率が高いとどうなる? パソコンのCPU使用率が100%近くまで高くなると、システム全体の動作やアプリの動作が遅くなったり、パソコン内部の発熱の原因になります。 ただし、CPU使用率が高いということはCPUの能力を無駄なく利用できている状態のため、本来の性能を発揮できているということでもあります。2021/06/25PCのCPU使用率が異常に高い/100%になる時の対処法 – Windows10
タスクマネージャー ディスク 何パーセント?
タスクマネージャーで確認 タスクマネージャーを起動したとき、使用中のアプリの名前しか表示されていない場合は左下の「詳細」をクリックします。 タスクマネージャーの画面で「パフォーマンス」「ディスク0(C:)」の順にクリックすると、Cドライブのディスク使用率を確認できます。2021/10/23Windows10のディスク使用率100%の対処法を解説します - かおるや
タスクマネージャー ディスク どこ?
4) コンピューターのディスク使用量を確認します。 Windowsの検索バーに「タスク マネージャー」と入力して 「タスク マネージャー」 を選択し、「プロセス」 タブで 「ディスク」 列の上部にあるパーセント表示を確認します。2022/03/09「ディスク使用量が100% 時」の6つの対処法と主な原因 - Driver Easy
タスクマネージャー ディスク 何?
タスクマネージャーのディスクは、何かのサービスがディスクにアクセスしている比率を表しており、比率が高いとパフォーマンスが低下します。 その場合はウィルスソフト、検索、常駐サービスの影響がないかを確認するようにすると良いでしょう。2016/10/06タスクマネージャーのディスクの意味とは?100%になった時の対処法
タスクマネージャー 何も表示されない?
まずはデスクトップ画面下部のタスクバーの何もないところで右クリックして、「タスクマネージャー」をクリックしましょう。 タスクマネージャーが起動します。 「プロセス」タブに何も表示されない状態になっていると思いますが、「スタートアップ」タブをクリックして開きましょう。 こちらは問題なく各項目が表示されているはずです。2020/11/02Windows10のタスクマネージャーでプロセスが表示されない問題
タスクバーってどれのこと?
デスクトップ下の帯状のバー タスクバーとは、画面の下にある帯状のものです。 左端はスタートボタン、右端は時刻の表示がある所までです。 Windows 10 タスクバー。タスクバー - パソコン初心者講座
パソコン固まったらどうする?
パソコンがフリーズ。 Windows 10での対処法を徹底解説特定のプログラムだけが優先されて発生アプリケーションのフリーズは強制停止で対応シェルのフリーズは「タスクマネージャー」で再起動軽症のシステムのフリーズは「サインアウト」で対応重症のシステムのフリーズには電源ボタンを長押しその他のアイテム...•2018/02/07パソコンがフリーズ。Windows 10での対処法を徹底解説
応答なし どうする?
Windows 10で「応答なし」が発生する場合の対処法アンチウイルス ソフトを一時的に無効にする未使用のアプリを終了するコンピュータを再起動する問題のあるプログラムの再インストールするコンピュータのトラブルシューティングを行う利用可能なドライバーを更新するWindows Updatesをチェックするその他のアイテム...•2021/04/28Windows 10が「応答なし」、フリーズする原因と対処法 - MiniTool ...
ワード 応答なし どうする?
以下の項目を順に確認してください。Wordを再起動する最新の更新プログラムをインストールする修復機能を利用するOfficeを再インストールするWord 2013で「応答なし」と表示される場合の対処方法 - Nec-lavie
応答なし 何度も?
頻繁に「応答なし」になってしまうときはどうする? 何度もパソコンが応答なしの状態に陥ってしまう場合は、ソフトウェアに問題がある可能性があります。 不要なアプリを削除したりするなどしてパソコンの負担を軽くすれば、問題が解決するかもしれません。2021/04/30突然パソコンが応答なしに!故障を疑う前にアプリの整理をして ...
何度もフリーズする?
プログラムの更新がうまく完了していないと、ドライバやアプリケーションのシステムファイルが破損し、フリーズの症状が頻発します。 この場合、マルウェアの感染も疑われますので、注意が必要です。 パソコンの動作やフリーズ回数が異常に多い場合、マルウェアの感染が疑われます。 持込修理が可能なパソコン修理業者に相談してみましょう。2021/12/29パソコンでフリーズが頻発する原因とは?基本的な解決方法を解説
なぜフリーズするのか?
パソコンがフリーズする原因には大きく分けて6つの原因が考えられます。 入力装置の電池切れ、熱暴走、メモリ不足、アプリケーションの不具合、ウイルス感染、ハードディスクの寿命の6つです。パソコンがフリーズ・固まる・動かない原因や対処法を解説!
パソコン 固まった 何もできない?
とはいえ、フリーズした状態では何もできなくなってしまうので、まずは強制終了するしかありません。 強制終了後は、10秒間待ってから電源を入れましょう。 起動に成功すれば、問題なく使って作業を再開できますよ。2015/04/22パソコンが操作不能で再起動もできないときは、どうすればいいの?
パソコン フリーズ 何分待つ?
①まずは待つのが大事 PCのフリーズの原因のうち、もっともよく起きるのはPCのスペック不足などによるアプリのフリーズです。 これは処理に時間がかかっているケースのため、待っていると動き出すこともあります。 できれば30分程度放置してみましょう。 強制的に電源を落としてしまうと、また別の問題が起きる可能性もあります。2019/07/18第52回 Windows 10 でフリーズしたら?確認したい原因と対処法 ...
パソコンは何年で買い換える?
パソコンの買い替えは、仕事で使う場合は3〜5年、家庭で使用する場合は4〜6年程度での買い替えがおすすめです。 パソコンが急に壊れると、意に沿わないパソコンを買うことにもなりかねません。 パソコンは購入から3年経過したころから、購入計画を立てておくと買い替えのタイミングを逃さずパソコンを購入できます。2021/12/30パソコンの買い替え時はいつ?おすすめの購入時期や買い替え前に ...
何度も強制終了?
強制終了が何度も必要なのは寿命の可能性もあり また強制終了をくり返すことで、パソコンに負担がかかり寿命を迎える場合も。 突然パソコンが故障して動かなくなると困ってしまいます。 何度も強制終了をくり返す必要のあるパソコンは、処分し買い替えを検討しましょう。2022/01/01フリーズしたパソコンが強制終了・シャットダウンできない ...
Windows10 何度もフリーズ?
パソコン使用中に頻繁にフリーズする場合は、接続している周辺機器や追加したアプリの影響のほか、パソコンの空き容量不足、パソコンのウイルス感染などが発生している可能性があります。Windows 10でパソコンがフリーズして反応しない場合の対処方法
Windows10 何も動かない?
強制的に再起動 黒い画面から動かない状態で再起動する手段は電源ボタンを10秒以上、押し続けることで、PCを強制終了させることが可能です。 電源ランプが消灯したら電源がオフになった合図になるので、再度電源ボタンを押すと電源が入るので、この手順を何度か繰り返して画面の表示に変化があるか様子見をします。【Windows10】起動しない時の原因と対処方法 | よくあるご質問
パソコン どこ押しても反応しない?
強制的なシャットダウン 上記の「リセットの方法 1」で、 Ctrl + Shift + Esc キー を押しても反応が無い場合は、本体の電源スイッチを 5 秒程度押し続けます。 こうすることで、PC 自体を強制的にシャットダウンさせることができます。PC が反応しなくなった時の対応
パソコン応答なしはなぜ?
「メモリ」は、同時に動作させるプログラムの「作業エリア」のようなもので、動いているプログラムが「メモリ」の範囲以上に増えると、パソコンの動作が遅くなり「応答なし」でフリーズするケースが多くなります。 Windows10の最低限必要なメモリ量は、64bit版で2GB以上と公式から発表されています。2020/03/16パソコンが頻繁に応答なし・フリーズする時の対処法は ...