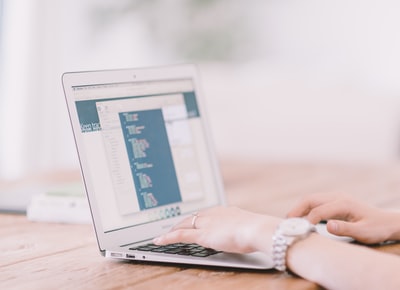
ゲームバーで録画しますか?
ゲームバーの起動から録画開始、録画停止までの方法 ショートカットキー「Windows + G」を押して、ゲームバーを起動します。 ゲームバーが起動します。 「キャプチャ」パネルから、「録画を開始」をクリックします。 録画が開始されます。2021/11/28Windows10 画面録画の方法|「ゲームバー」の使い方を解説
録画 うぃんどうず?
画面録画の便利な操作方法録画したいアプリを最前面に表示[Windows]+[G] キーを押してゲームバーの起動[Windows]+[Alt]+[R] キーを押して録画開始もう一度 [Windows]+[Alt]+[R] キーを押せば録画停止2022/03/13Windows 10 の標準機能で画面録画の動画とキャプチャを撮る方法 ...
ゲームバー 何時間 録画?
ゲームバーで録画できるのは最大4時間です。 ゲームバーで4時間を超える録画をする際は、複数回に小分けして後ほど繋げる作業が必要になります。 なお、初期設定では録画上限は2時間に設定されています。 必要に応じて設定画面(スタート」→「設定」→「ゲーム」→「キャプチャ」)から変更してください。2021/04/05Windows標準機能の「ゲームバー」でPC画面録画する方法
Game DVR どこ?
Game DVRとは、Windows10から標準で搭載されたデスクトップキャプチャ機能です。...まず、以下操作の通りにやってください。√①. Windowsの「スタート」ボタンを押します。√②. 設定アイコン(歯車マーク)をタップします。√③. 「ゲーム」をクリックします。√④. 「ゲーム DVR」タブを開きます。【初心者向け】Game DVRの使い方と設定方法 | ゲームDVR利用中に発生 ...