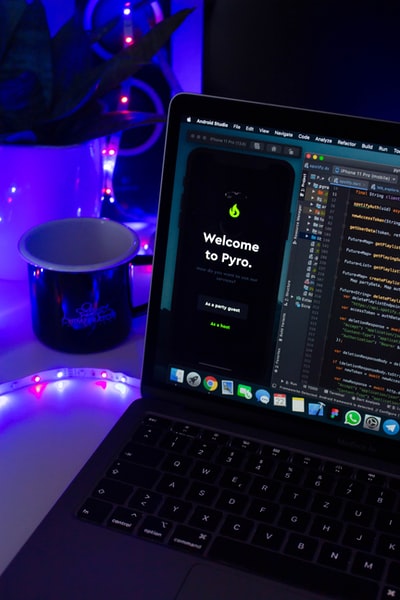
パソコン 画面録画 どうやる?
画面録画の便利な操作方法録画したいアプリを最前面に表示[Windows]+[G] キーを押してゲームバーの起動[Windows]+[Alt]+[R] キーを押して録画開始もう一度 [Windows]+[Alt]+[R] キーを押せば録画停止2022/03/13Windows 10 の標準機能で画面録画の動画とキャプチャを撮る ...キャッシュ
キャプチャ うぃんどうず?
選択されている (アクティブ) ウインドウをキャプチャーする[Alt] キーを押しながら [Print Screen] キーを押します。 ※ [Print Screen] キーは、キーボードによっては [prt sc] など省略された書き方で刻印されています。 ... 文書やメール、画像編集のソフトなどに画像を貼り付けます。2022/01/24Windows PCで画面をキャプチャーする(スクリーンショットを撮る ...
パソコン 画面録画 何分?
録画時間は最大4時間まで ゲームバーで録画できるのは最大4時間です。 ゲームバーで4時間を超える録画をする際は、複数回に小分けして後ほど繋げる作業が必要になります。 なお、初期設定では録画上限は2時間に設定されています。 必要に応じて設定画面(スタート」→「設定」→「ゲーム」→「キャプチャ」)から変更してください。2021/04/05Windows標準機能の「ゲームバー」でPC画面録画する方法
パソコン 画面録画 どこに保存?
デフォルトの保存先は「C:\Users\<ユーザー名>\Videos\Captures」に設定されています。2020/10/28Windows10のゲームバーでの画面録画の保存先を変更する方法!
PC クリップ どこ?
ゲーム クリップとスクリーンショットを見つけるには、[スタート] > [設定] > [ゲーム] > [キャプチャ] の順に選択してから、[キャプチャの場所] で [フォルダーを開く] を選択します。ゲーム クリップとスクリーンショットは Windows のどこに保存され ...
キャプチャ 保存先 どこ?
Windowsの画面全体をキャプチャします。 ショートカットキーを使ってスクリーンショットを撮ると、スクショされた画像は、[ピクチャ]>[スクリーンショット]フォルダへ自動的に保存されます。2022/03/21Windows の スクリーンショット の方法と 保存先 の設定
画面切り取り どこに保存?
「画面領域切り取り」機能と開始するショートカットキー切り取る領域を「四角形」「フリーフォーム」「全画面表示」で選択し、「四角形」「フリーフォーム」なら範囲を指定して取り込みます。取り込んだ画像(切り取り領域)は「クリップボード」に自動保存されるので、その画像は好きな場所に「貼り付け(ペースト)」できます。その他のアイテム...•2018/12/19「画面領域切り取り」機能と開始するショートカットキー - なにしろ ...
画面領域切り取り どこに保存?
「画面領域切り取り」は、Win+Shift+S キーを押すか、アクションセンター内で見つかります。「画面領域切り取り」は、Ver. ... Ver. ... Ver. ... キャプチャーを撮った後は、撮った部分がクリップボードに保存されます。その他のアイテム...•2019/07/09Windows 10 Ver.1903 の「画面領域切り取り」 - 世の中は不思議な ...
パソコン 切り取り どこにある?
操作手順「スタート」をクリックし、アプリの一覧から「か」欄の「切り取り&スケッチ」をクリックします。 ... 「切り取り&スケッチ」が起動し、メイン画面が表示されます。 ... 切り取りの種類を選択するメニューが表示されるので、任意のアイコンをクリックします。 ... 目的の画像が表示されていることを確認したら、ツールバーから「その他のアイテム...Windows 10で「切り取り&スケッチ」を使用してパソコンの画面を ...
Windows 切り取り どこに保存?
[Windows]+[PrintScreen] [Windows]+[PrtScn]を押すと、[ピクチャ]フォルダーに[スクリーンショット]フォルダーが自動で作成され、画面キャプチャーが保存されます。2021/12/31[Windows]+[Shift]+[S]で画面領域切り取り(PrintScreenに ...